パーマリンクの設定(WordPressで作ったサイトで、設定すべきことを1から解説する①) このサイトはWordPressで作成されています。
WordPressでホームページを作成するにあたって「できれば先に設定しておいたほうが、のちのち楽できる」という部分があります。
今回は、その「先に設定しておいたほうがいいもの」というものの1つとして「パーマリンク」の設定を行いたいと思います。
パーマリンク設定
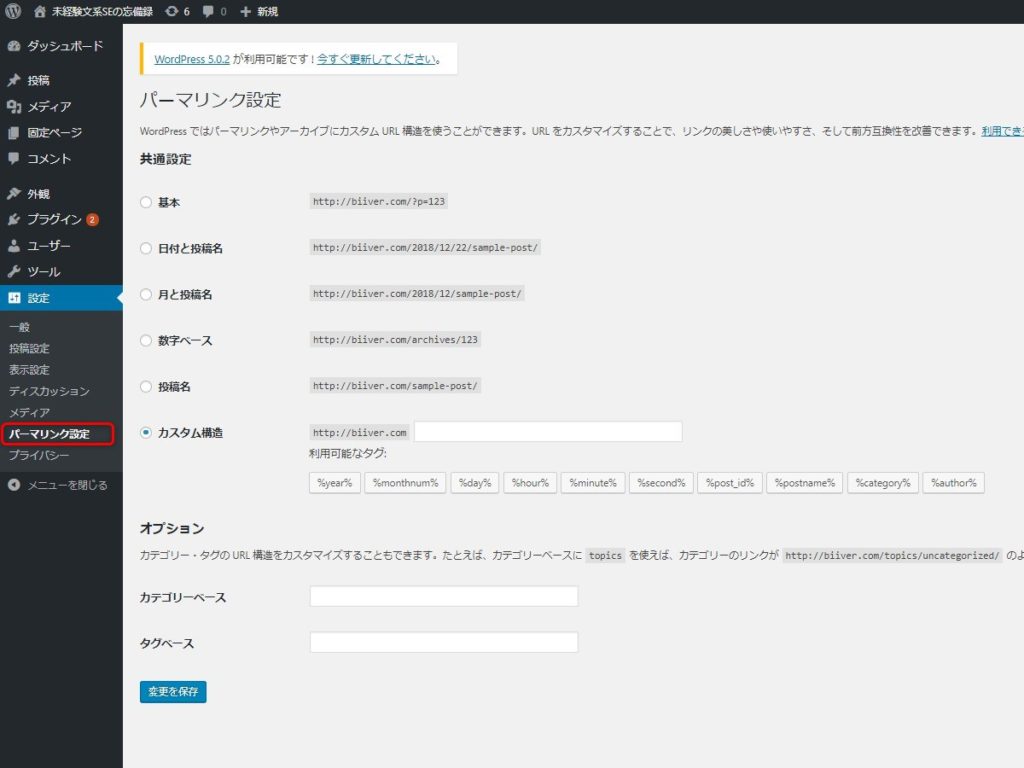
手順1 左のメニューから、
1.「設定」 を選択
2.「パーマリンク設定」を選択
これで「パーマリンク設定」を表示できます。
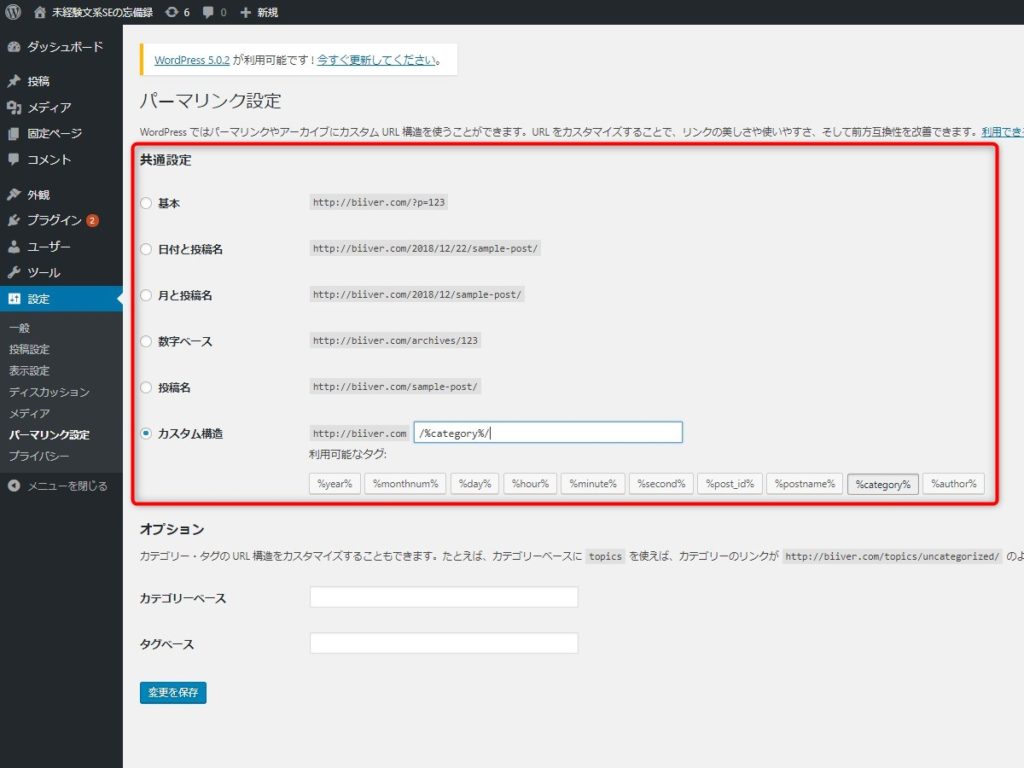
手順2 今回使用するのは下の赤枠の中のみです。
こちらから「投稿名」または「カスタム構造」を選択します。
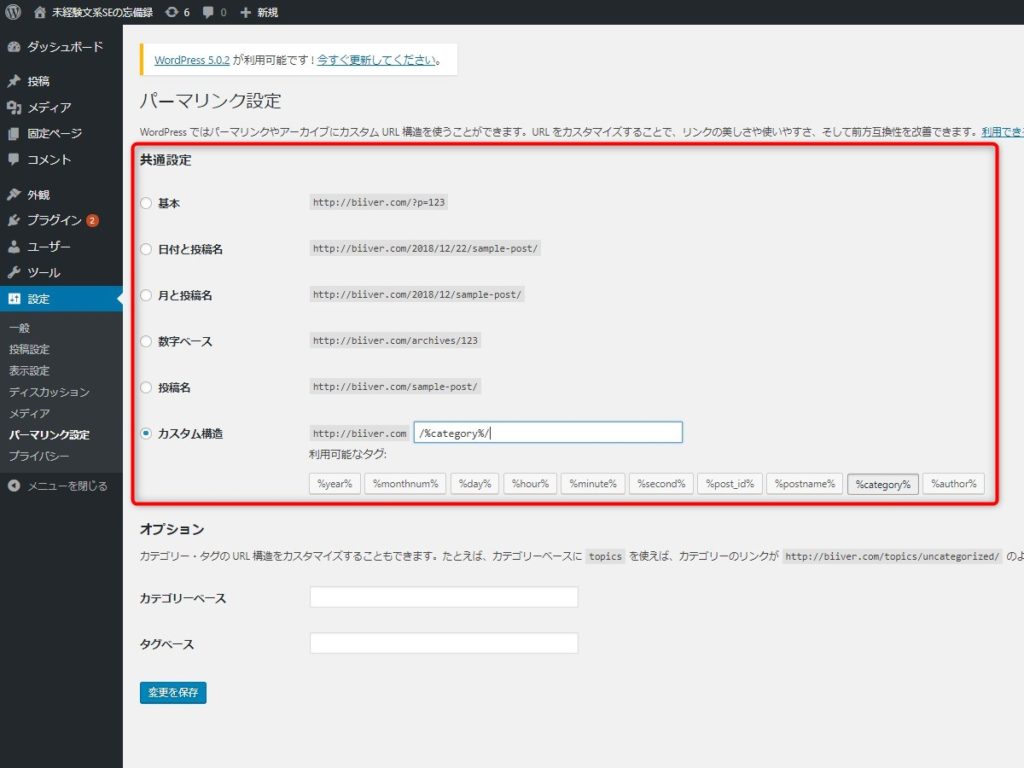
なぜ「投稿名」または「カスタム構造」を選択するのか
こちらを選択する理由は主に「SEO対策」となります。
「SEO対策」とは、ざっくり言って「第三者がGoogleで検索した場合に上位に表示されやすくする」というものです。
せっかくブログを書いているのだから、多くの人に訪れてもらいたいですよね。
「SEO対策」の初歩としては、「リンクの設定を意味のある文字列にする」という工夫があります。
例えば、「パーマリンク設定」に何も設定がされていない場合の初期設定は「基本」となっております。
その状態で記事を投稿した場合、下の画像のようにリンクは、「/?p=40」という表示になります。
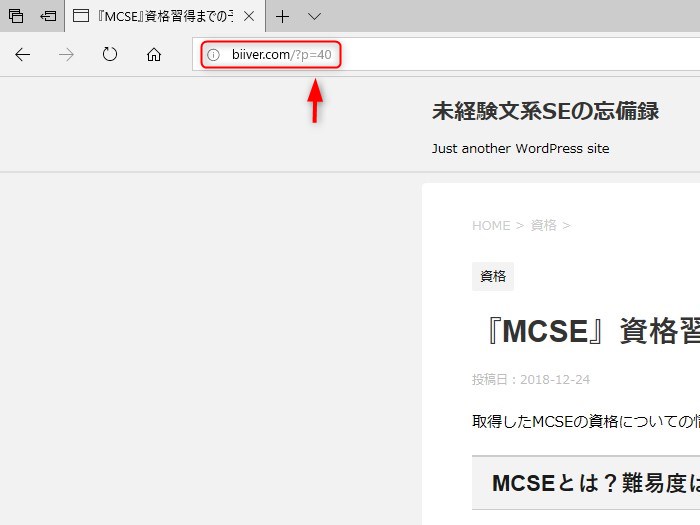
この状態でも問題はないのですが、検索エンジンがあなたのサイトを巡回した際に、特に意味のないリンクとしてしか認識しません。
そこで、「投稿名」または「カスタム構造」を選択して「意味のある文字」を設定することによって、このページは「○○について記述しています」ということを検索エンジンに伝えることができます。
また「カスタム構造」を選択した場合「記事をカテゴリごとにまとめて管理できるので、後で見返した際に管理しやすい」などの管理者側のメリットもあります。
とりあえずここでは、「カスタム構造」を選択した後で「カテゴリ/投稿名」の構造でリンクを設定した場合で進めます。
投稿ごとのパーマリンク設定
「パーマリンク設定」で行った変更をSEO対策を最適化するために下記の設定を追加で行います。
選択が完了したら「変更を保存」を選択し保存したあとで、左側のメニューから「投稿一覧」を選択すると、下記のようにパーマリンクが表示されます。
この状態では日本語が含まれているので、リンク横の「編集」ボタンを押して「半角英数字」に直してください。

下記のようになれば完了です。
「更新」をクリックして保存してください。

更新後、実際のページを見ると設定した通りとなります。
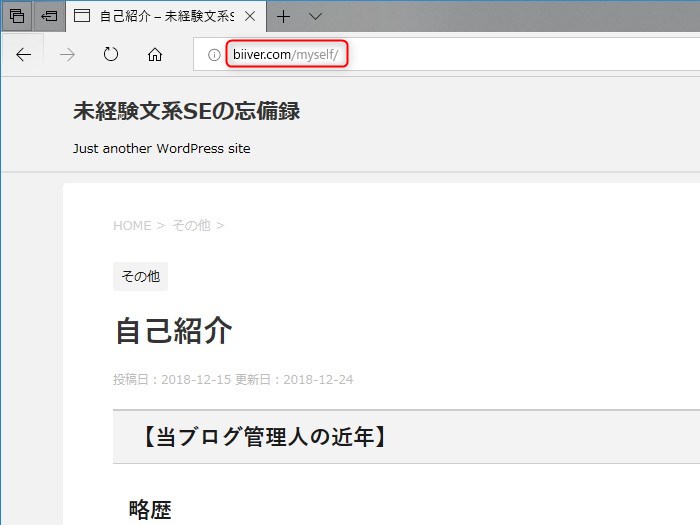
設定は以上です。
あとは「投稿ごとのパーマリンク設定」を投稿ごとに設定していくだけです。



コメントを残す