みなさん、サーバー移行してますか?
ビーバーは先日の移行で、本年度3回目のサーバー移行を終えました。
業務ではないです。
趣味です。
3回目の移行ということで、記事にするのも3回目です。
もう引越しすることはないと思いますので(前回も思ったのですが)ここで一回、手順を体系化してまとめておきました。
FTP接続してファイル全部ぶっこ抜いて、データベースはバックアップを持っていくという力業です。
なので今回の手順は「サーバー移行のプラグインで作成したファイルがダウンロードできない」「サーバー移行のプラグインで作成したファイルがダウンロードまではできたがアップロードできない」などのトラブルとは無縁です。
サーバー移行を志す皆様のお役に立てれば何よりです。
サーバー移行履歴
1回目【2019/01/05】
XFREE(無料) → Xserver(有料) 得た知識 ・SSLとFTP接続関連の知識が欲しくて移行しました。
2回目【2019/01/13】
Xserver(有料) → XFREE(無料) ・なんか高かった(1カ月1,200円)ので、とりあえず無料のXFREEに出戻り。
得た知識 ・出戻りした場合のサーバーの設定について。
3回目【2019/01/17】
XFREE(無料) → wpX【クラウド】(有料) 得た知識 ・移行手順を漏らさず把握できるようになった。
なので今回は【XFREE(無料) → wpX【クラウド】(有料)】のルート解説となります。
節操なく乗り換えたものだと思いますが、おかげで移行作業時間が10分で完了し、技術として体系化できたので良しとしたいです。
今回の移行情報
移行元サーバー:XFREE
移行先サーバー:wpX【クラウド】(プランA)
ドメイン業者:お名前ドットコム
移行元サーバー(XFREE)で行うこと
1.WordPressのファイルのファイルをFTP接続してバックアップする
2.データベースをバックアップする
移行先サーバー(wpx【クラウド】)で行うこと
1.新サーバーの契約を行う
2.【WordPress】を新規インストールする
3.サーバーにFTP接続し【wp-config.php】ファイルをダウンロードする
4.ダウンロードした【wp-config.php】の設定情報の部分を、XFREEで作成したバックアップをコピーした同名ファイルの同じ場所に上書きする。
5.データベースの復元を行う
ドメイン管理会社(お名前ドットコム)で行うこと
1.ネームサーバーの変更
おおまかな流れは以上です。
わかっている方なら「なるほど」となりますが、そうでない方には「なんのこっちゃ」となりますから、下記で詳細手順を記載します。
詳細手順
・【移転元(XFREE)】FTP接続を行い、ファイルのバックアップを作成します。
「FileZilla」などのFTPソフトをダウンロードし、接続を行います。
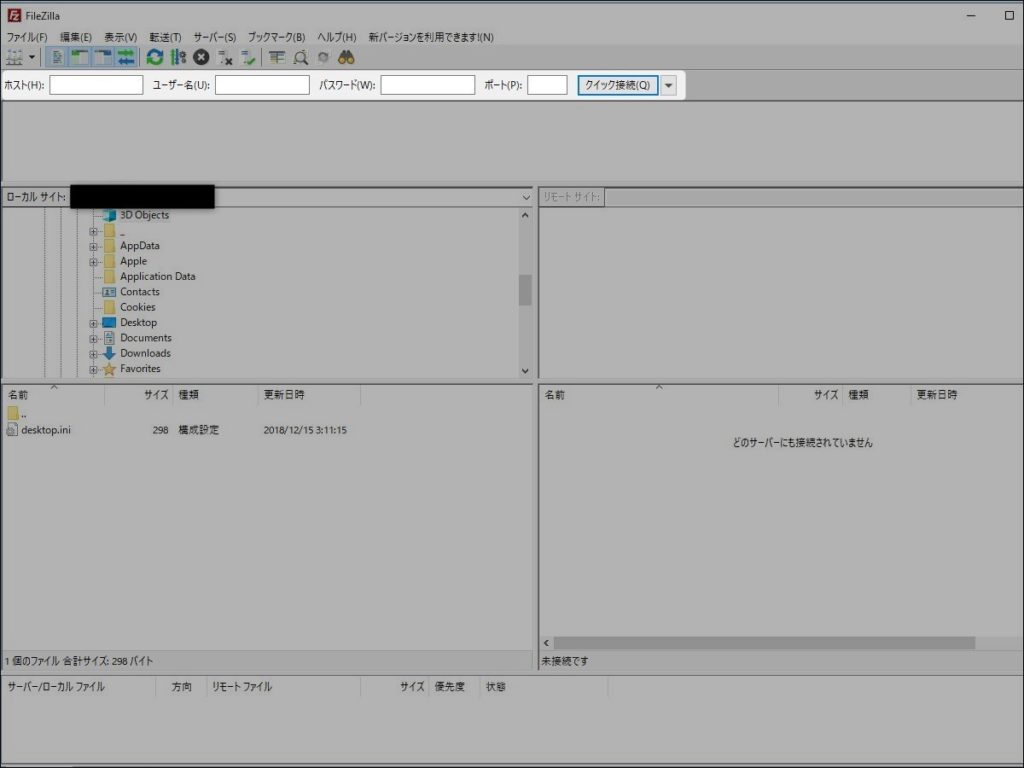
入力するのは ・ホスト ・ユーザー名 ・パスワード のみです。
・「ホスト」:サーバーの管理パネルにログインの上、「サーバー基本情報」をクリック → 「ホスト名」に記載してあります。
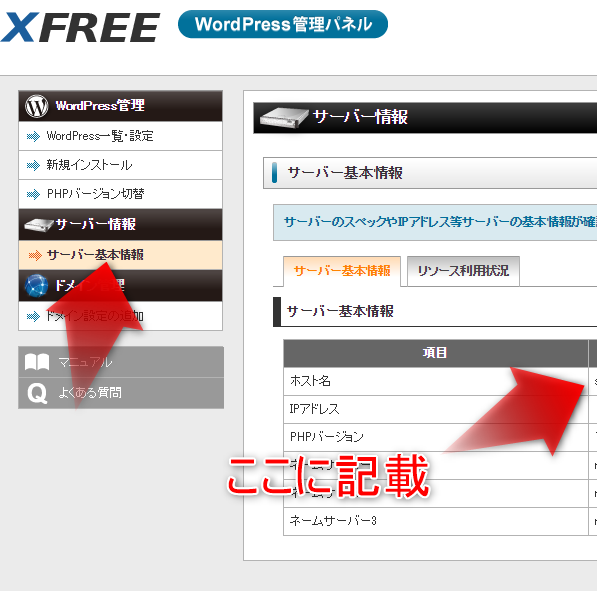
・ユーザー名:「FTPアカウント設定」に記載
1.「WordPress一覧・設定」をクリック → 移行したいドメインの「設定」を押す 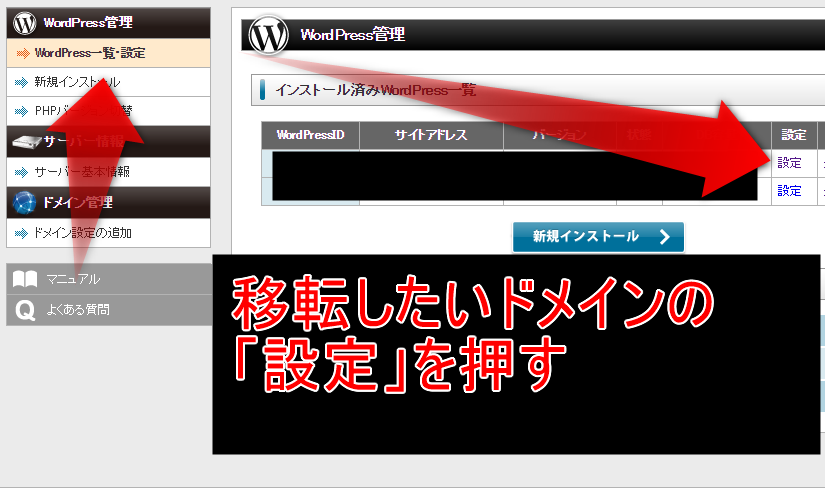
2.「FTPアカウント設定」をクリック
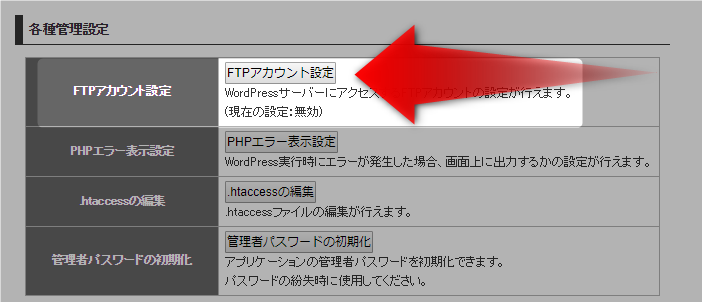
こちらにアカウント名の記載があります。
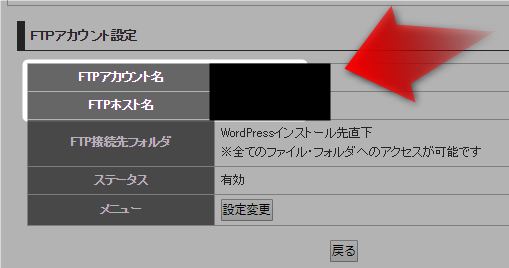
・パスワード:「FTPアカウント設定」で入力するパスワード
1.上に続いて「設定変更」をクリック
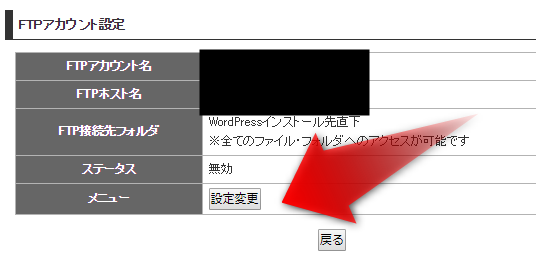
2.パスワードを入力(こちらがパスワードになります。)

「利用設定」:有効
「FTP接続先フォルダ変更オプション」:チェック
3.登録まで進みます この状態で登録すると、FTP接続の準備が完了します。
・「FileZilla」を使用して全ファイルをダウンロード
上記入力後、「クイック接続」をクリック → 成功すると、現在のWordPressのファイルが表示されます。
ファイルを全て選択してダウンロードしてください。
(あらかじめバックアップ用のフォルダを作成してからそちらにダウンロードすると管理が楽です) 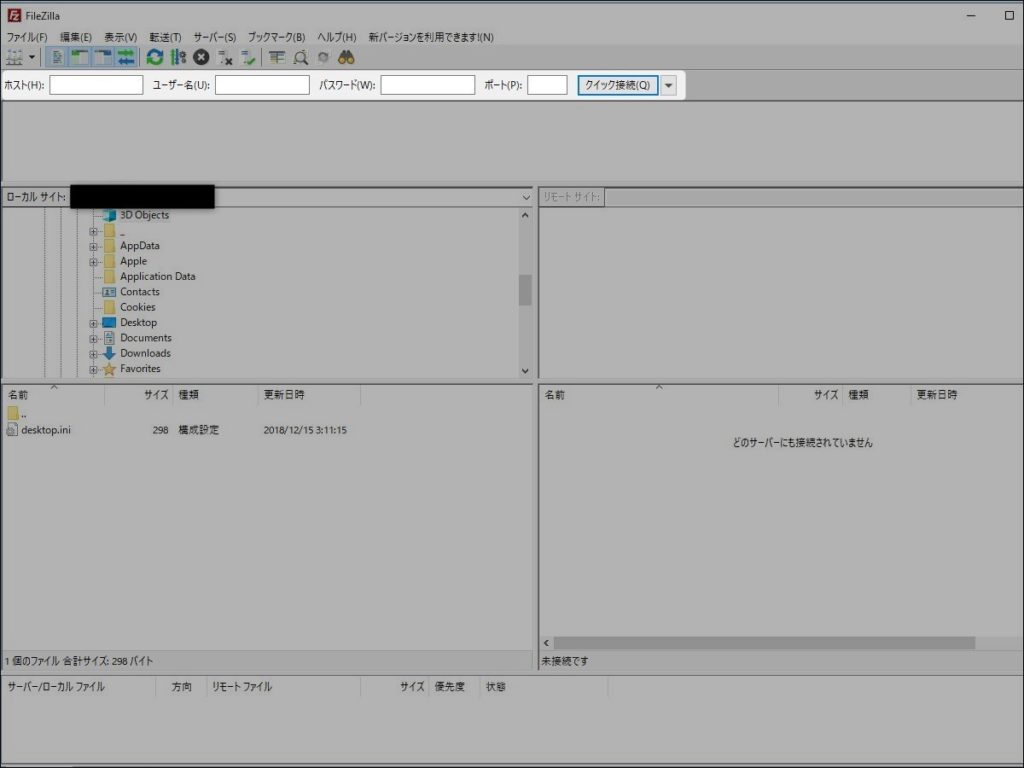
・【移転元(XFREE)】のデータベースのバックアップを作成します。
サーバーの管理パネルにログインの上、「WordPress一覧・設定」をクリック → 「設定」から「データベースのバックアップ」をクリック 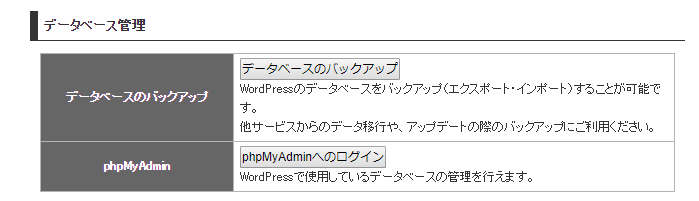
「圧縮なし」で「エクスポート実行」をクリックしてダウンロードします
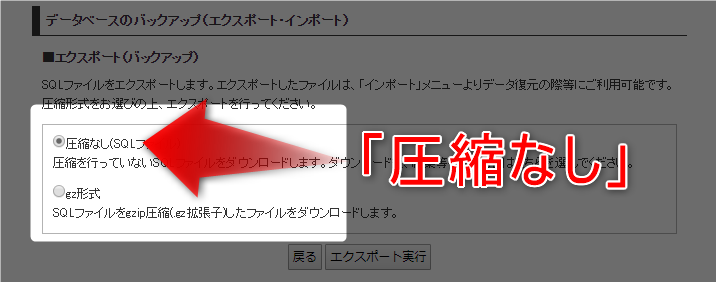
・【移転先(wpX【クラウド】)】新サーバーの契約を行う wpX【クラウド】で契約を行います。
「サーバー準備中です」となるので、運営会社さんの作業を待ちます(深夜に行うと、だいたい次の日の10:00くらいに完了) 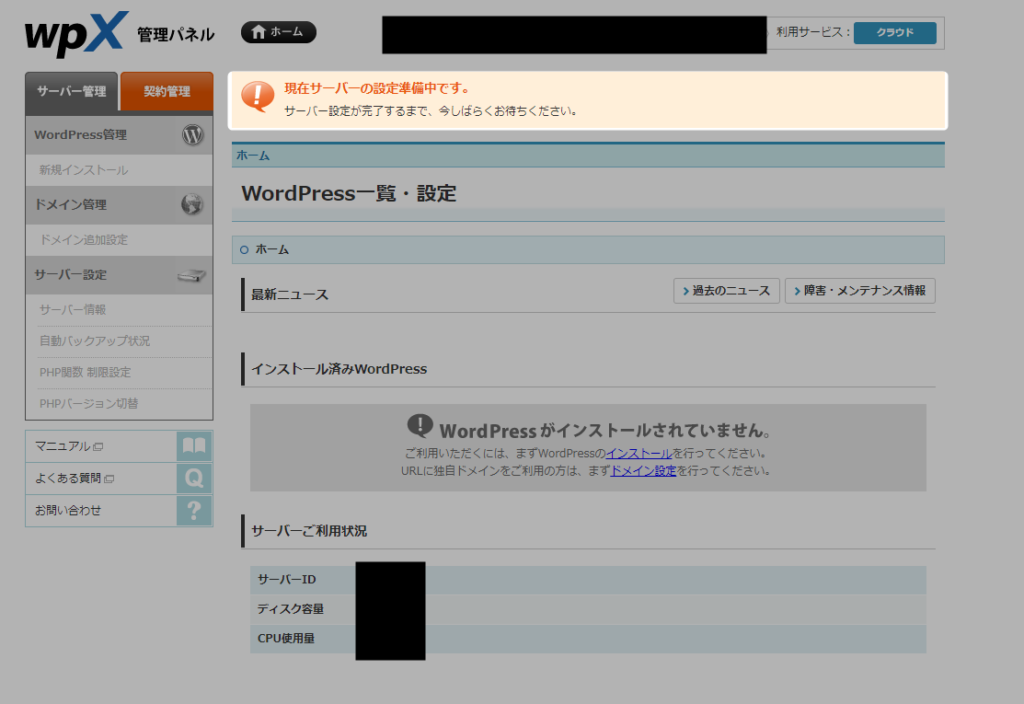
・【移転先(wpX【クラウド】)】サーバーで【WordPress】を新規インストールする
インストールは通常手順で大丈夫です。
・【移転先(wpX【クラウド】)】FTP設定を「ON」にする
wpX【クラウド】のサーバー管理パネルにログイン → 「WordPress設定」をクリックして「FTPアカウント設定」の「設定」から操作を行います。
手順は上の「1.【移転元(XFREE)】FTP接続を行い、ファイルのバックアップを作成します。
」と同じです。

・【移転先(wpX【クラウド】)】に「FileZilla」でFTP接続を行い、「wp-config.php」のみダウンロードします。
ダウンロードした「wp-config.php」をテキストエディタなどで開くと、下記のような記載があります。
この部分を丸ごとコピーします。
/** WordPress のためのデータベース名 */
define('DB_NAME', '');
/** MySQL データベースのユーザー名 */
define('DB_USER', '');
/** MySQL データベースのパスワード */
define('DB_PASSWORD', '');
/** MySQL のホスト名 */
define('DB_HOST', '');
/** データベースのテーブルを作成する際のデータベースの文字セット */
define('DB_CHARSET', '');
/** データベースの照合順序 (ほとんどの場合変更する必要はありません) */
define('DB_COLLATE', '');
・【移転元(XFREE)】でFTP接続してダウンロードしたファイルをコピペし、アップロード用のファイルとして使用する。
いちおうバックアップファイルとアップロード用のファイルを分けてください。
・【移転元(XFREE)】のアップロード用ファイルの「wp-config.php」をテキストエディタなどで開いて、同じ部分に上記でコピーした部分を丸ごと上書きます。
同名ファイルの同じ部分のみ修正します。
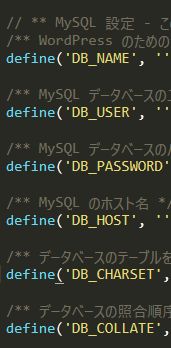
・【移転先(wpX【クラウド】)】に「FileZilla」でFTP接続を行い、新規インストールした【WordPress】のファイルを削除します。
ファイル上書きでもいいのですが、ここは無駄なファイルが残ることを懸念して全削除します。
ここで、移行元のサーバーに接続している状態でないことを確認してください。
また、移行先の新規インストールした【WordPress】のファイルかどうか必ず確認してください。
・削除後、【移転元(XFREE)】のアップロード用ファイルの全ファイルをアップロードします。
「FileZilla」であればドラッグ&ドロップでもアップロードできます。
・【移転元(XFREE)】のデータベースのバックアップを【移転先(wpX【クラウド】)】にアップロードします。
wpX【クラウド】のサーバー管理パネルにログイン → 「WordPress設定」をクリックして「データベース管理」から「バックアップ」をクリックして「■インポート(復元)」からバックアップしたファイルを選択して「インポート実行」の操作を行います。
・DNS(ドメインネームサーバー)を設定する
ドメイン管理業者(この場合はお名前ドットコム)にログインし、「ネームサーバーを設定する」から設定するドメインを選択 → 「その他」をクリックして「その他のネームサーバーを使う」より ネームサーバー1から3を設定します。
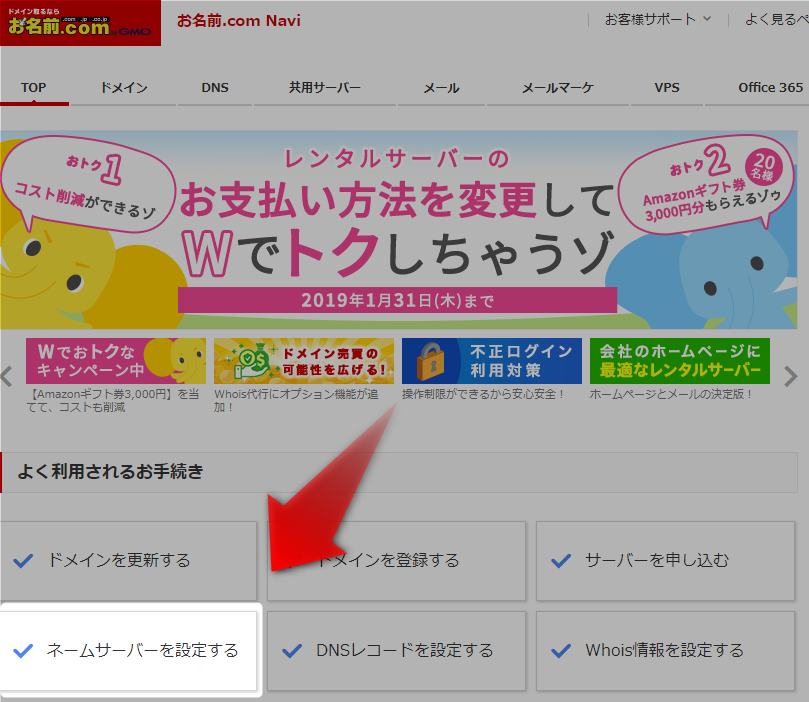

wpX【クラウド】では
| ネームサーバー1 | ns1.wpx.ne.jp |
|---|---|
| ネームサーバー2 | ns2.wpx.ne.jp |
| ネームサーバー3 | ns3.wpx.ne.jp |
のはずですが、いちおう「wpxクラウド ネームサーバー」などで検索してご自身のネームサーバーをご確認したほうがよろしいかと思われます。
DNS(ドメインネームサーバー)でネームサーバーを設定した際に反映されるまでは数時間かかります。
ちなみに今までの3回の反映までの時間は下記の通りでした。
1回目【2019/01/05】 XFREE(無料) → Xserver(有料) 変更までの時間:20時間
2回目【2019/01/13】 Xserver(有料) → XFREE(無料) 変更までの時間:5分
3回目【2019/01/17】 XFREE(無料) → wpX【クラウド】(有料) 変更までの時間:2時間
以上で引越しの全作業は終わりです。
いかがでしょうか? 一度できるようになったら、手順はすべて把握できたわけですから2回目からとても楽です。
本件は「引越し用のアドオンが動かない」とか「WordPressに引越し用のファイルがアップロードできない」とか、そういったトラブルとは無縁の移行方法です。

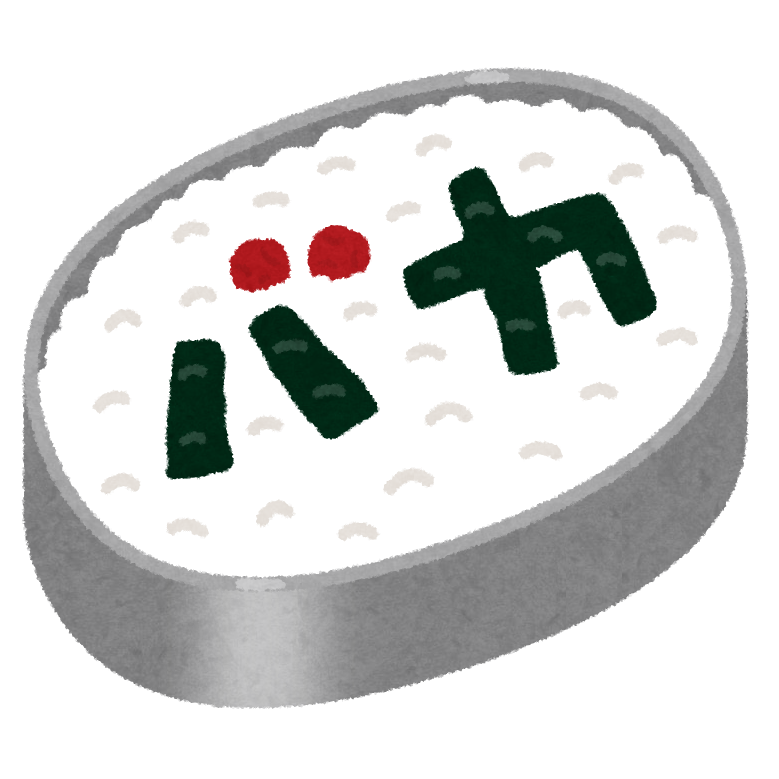
コメントを残す